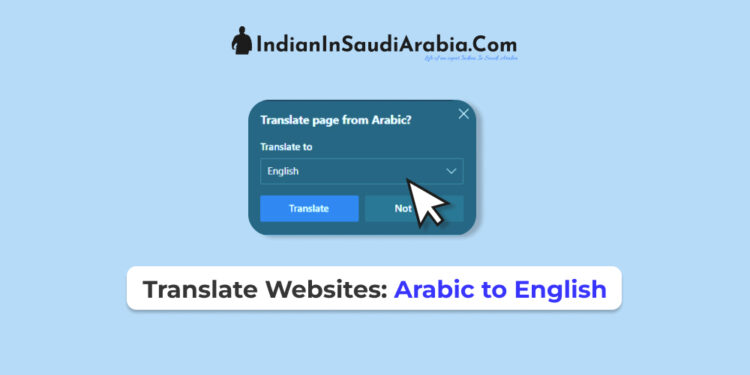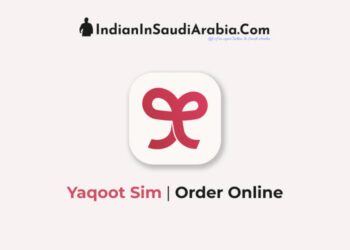If you’re new to Saudi Arabia and the Arabic language, navigating websites in Arabic can be daunting and overwhelming. However, there’s no need to worry! With a simple change in language settings, you can easily switch any website from Arabic to English.
In this post, we’ll walk you through different methods to change website language from Arabic to English and help you to feel comfortable and confident when browsing online in Saudi Arabia. So, whether you’re looking to book a hotel, buy a product, or access local news and information, you’ll be able to do so with ease. Let’s get started!
Method 1: Using the website Language Settings
Step 1: Locate the language setting
On a computer, the language setting is usually located in the top-right corner of the website. On a mobile device, it may be located in the menu or settings section of the website. The language setting may also be represented by a flag or a globe icon.


Step 2: Select English
Once you’ve located the language setting, simply select “English” from the list of available languages. The website should automatically refresh and display the content in English.
Step 3: Save your preference
Many websites will also have an option to save your language preference so that you don’t have to change the language every time you visit the website. Be sure to look for this option and save your preference if you plan on visiting the website again in the future.
And that’s it! You’ve successfully changed the language of a website from Arabic to English. With this simple process, you’ll be able to easily navigate and understand websites from Saudi Arabia and other countries that primarily use Arabic as their main language.
Method 2: Using Add-ons and Browser Extensions
This method involves using a browser extension or add-on to change the language of a website. These extensions and add-ons are available for popular browsers like Google Chrome, Mozilla Firefox, and Microsoft Edge.
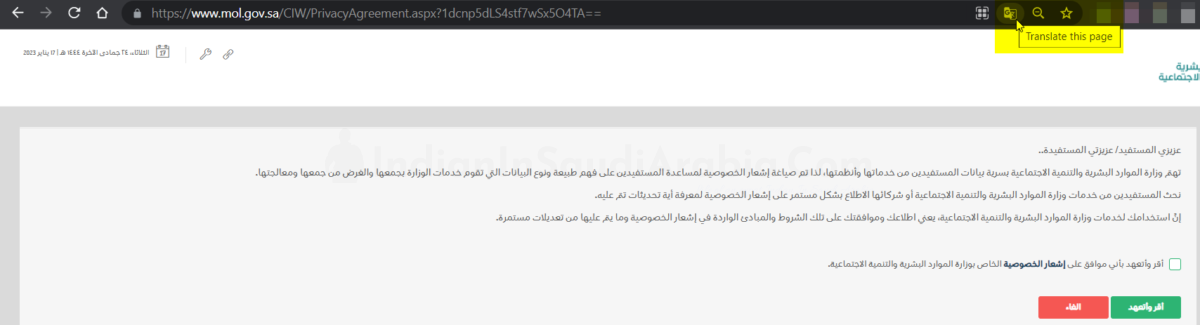
Google Chrome:

To change the language of a website in Google Chrome, you can use an extension called Google Translate. This extension can automatically translate webpages in a different language to the language you prefer. You can download it from the Chrome Web Store and once installed, click on the extension icon and select “Translate this page”
Mozilla Firefox:
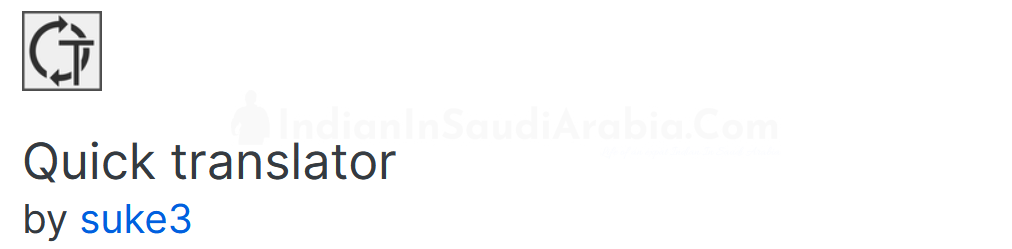
To change the language of a website in Mozilla Firefox, you can use an extension called Quick Translator. This extension allows you to translate selected text or the entire webpage with a single click.
Microsoft Edge:

To change the language of a website in Microsoft Edge, you can use an extension called Edge Translate. This extension can automatically translate webpages in a different language to the language you prefer. Alternatively, you can use Microsoft Edge’s built-in webpage translator to translate webpages.
Keep in mind that some web pages may not be fully translated or may lose some formatting or functionality when translated. And also some websites may not work properly with the translation extensions.
Method 3: Editing the URL
Another little hack to change the language of a website is by editing the URL. Many websites use a language code in the URL to indicate the language of the website. For example, a website in Arabic language may have a URL that contains “/ar/”, whereas a website in English may have a URL that contains “/en/”.
Here is how you can use this method:
Step 1: Locate the language code in the URL On your web browser, navigate to the website you want to change the language of. Look at the end of the URL, it should have a language code such as “ar” for Arabic or “en” for English.
Step 2: Replace the language code Replace the language code in the URL with the language code of the language you want to use. For example, if you want to change the website from Arabic to English, you would replace “ar” with “en”. So the URL https://splonline.com.sa/ar/ will change to https://splonline.com.sa/en/
Step 3: Press enter Press the enter key on your keyboard to load the new URL. The website should automatically refresh and display the content in the language you selected.
This method may not work for all websites, and it’s also a quick and easy way to change the language of a website, it’s not always guaranteed to work. Some websites may have a different URL structure or use a different language code.
It’s also important to note that this method only changes the language of the website for the current session. If you want to keep the website in a specific language, it’s recommended to use one of the other methods, like using the website’s language settings or a browser extension.
🔥 Limited Time Only: Grab 50%+ Off at Amazon Today!
Shop now before the deals end!
Shop Amazon DealsJoin Our New Community Facebook Group